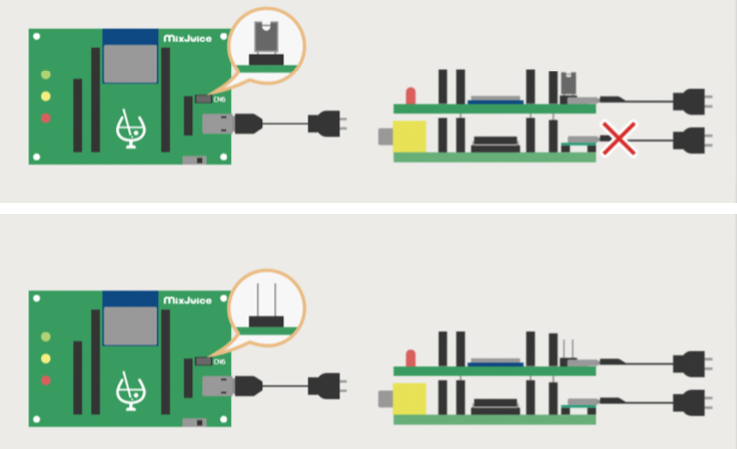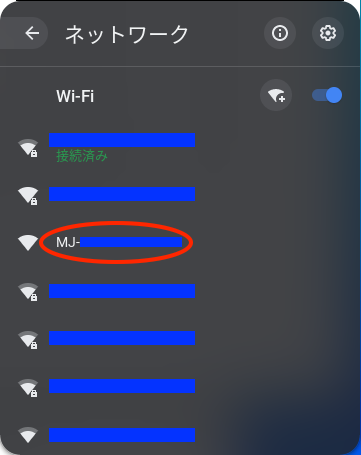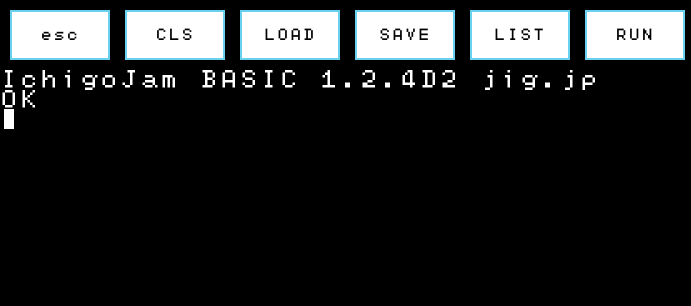DirectApps for ChromeBook マニュアル
1. DirectAppsとは?
DirectAppsはChromeBookやAndroidタブレットでIchigoJamのテキストプログラミングを行うためのソフトです。
WiFi通信機能やシリアル通信接続を利用して、ChromeBookやAndroidタブレットといった各種端末をIchigoJamと接続することにより、ソフトウェア側でのキーボード入力をIchigoJamに送信できます。
また、IchigoJamからの出力をソフトウェア側に表示できます。
これによりChromeBookやAndroidタブレットをIchigoJamのキーボードやモニタとして活用できるようになります。
本マニュアルでは、主にChromeBookでDirectAppsを使う方法を記載しています。
2. インストール方法
DirectAppsのapkはダウンロードページで公開しています。
3. 対応OS
- ChromeOS
- Android 4.1 以上 ※シリアル通信を行う場合は、USB OTG 対応端末が必要
4. 画面の説明

- escキーとファンクションキーのボタンです。クリック(タップ)すると、対応するキーが動作し、コマンドが入力されたりします。
- キー入力の内容や、IchigoJamから受信したデータが表示される領域です。この部分をクリックするとカーソルの点滅が開始し、キーボードの入力が可能になります。
- DirectAppsが接続しているポートです。クリックすると選択可能なポートの一覧が表示されます。MixJuiceと接続する場合は「MixJuice(TCP)[interactive]」を選択してください。
- クリックすると、ポートなどのメニューが開閉します。
- アプリのバージョンです。
- クリックすると、DirectAppsについてのcopyrightを記載したwebサイトにジャンプします。同サイトには、プライバシーポリシーについても記載しています。
5. IchigoJamとの接続
DirectAppsはWiFi通信やシリアル接続通信を利用して、IchigoJamと接続されます。
WiFiで通信するにはMixJuice(ver 1.4.0以上)、シリアル通信接続にはOTGケーブルやUSBシリアル変換ケーブルが必要となります。
※ChromeBookはシリアル通信接続に対応していません。
※Android端末でシリアル通信を行う場合は、USB OTG 対応端末が必要です。
5.1. WiFi通信でIchigoJamと接続する
MixJuiceとはIchigoJamで利用可能なこどもネットワークボードです。クライアントとして使うことも、WiFiのアクセスポイントとして使うこともできます。
以下では、MixJuiceを使って、DirectAppsとIchigoJamを接続する方法について説明します。
5.1.1. IchigoJamとMixJuiceの接続
- IchigoJamのピンソケットに合わせてMixJuiceの足長ピンを差し込みます。DakeJacketの場合も同様です。

- MixJuiceはmicroUSB端子より電源を入れます。このとき、MixJuiceのCN6にジャンパピンを取り付けておくと、IchigoJam / DakeJacketにも電源を供給できます。
MixJuiceにジャンパピンを取り付けた場合は、IchigoJamにmicroUSB端子を差し込まないでください。電源の過剰供給が起こり、IchigoJamが破損する可能性があります。
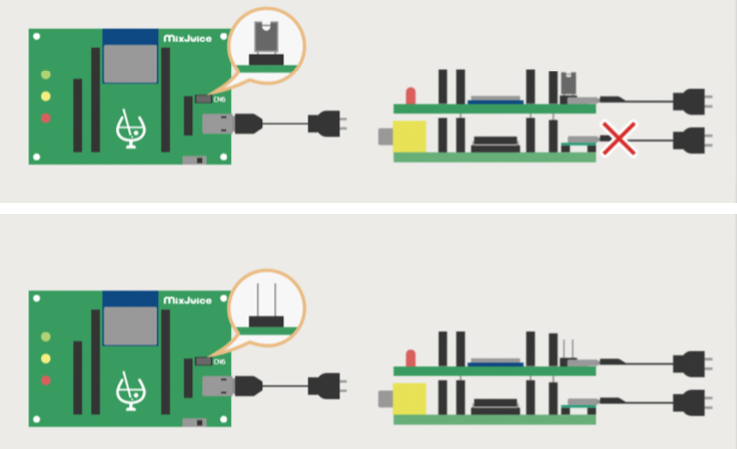
※ DakeJacketには電源供給用のmicroUSB端子がないので、MixJuiceにジャンパピンを取り付けて、MixJuiceから電源を供給してください。
5.1.2. MixJuiceをアクセスポイントモードで起動
- MixJuiceのCN4のIO16(上から6番目)とGNDをジャンパー線などで接続します。IO16ポートをGNDに接続することにより、MixJuiceはアクセスポイントモードで起動するようになります。

- MixJuiceのスイッチをONにします。
5.1.3. WiFiの接続
- ChromeBookのネットワーク一覧から、MixJuiceのアクセスポイントを選択します。MixJuiceのアクセスポイント名(SSID)は「MJ-XXXXXXXXXXXX」という形になっています。
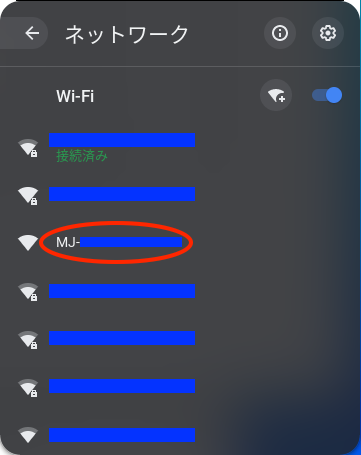
XXXXXXXXXXXXの部分はMixJuiceのMACアドレスに相当します。MACアドレスを調べる方法については「MixJuiceでMACアドレスを調べる方法」をご覧ください。
5.1.4. DirectAppsの起動とPortの選択
- DirctAppsを起動します
- アプリの画面右下の歯車マークをクリックすると、接続先のPortが表示されます。このPortが「MixJuice(TCP)(interactive)」となっていることを確認します(クリックすると接続可能なポートを選択できます)。
- IchigoJamのスイッチをONにします。DakeJakcetを使う場合はIchigoDakeを差し込んでスイッチをONにします。DirectAppsに「IchigoJam BASIC ……」などと文字列が表示されれば、DirectAppsとMixJuice - IchigoJamが接続されていることになります。
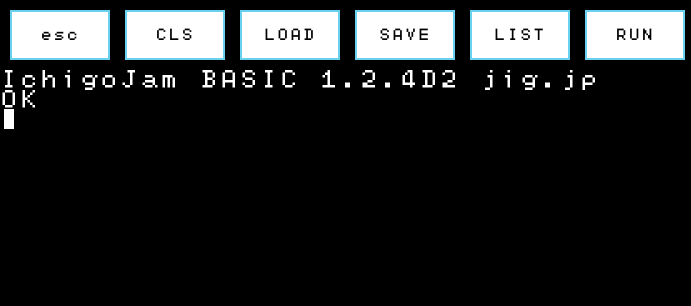
5.1.5. DirectAppsでプログラミング
- DirectAppsの黒い画面をクリックすると、カーソルが点滅を開始します。
DirectAppsはカーソルが点滅している間、キーボードの入力を受け付けるようになっています。あとは、自由にIchigoJamのプログラムを作成してください。
6. 利用上の注意
6.1. MixJuiceに接続できる機材の数について
DirectAppsはTCP通信でMixJuiceと接続されます。
MixJuiceのアクセスポイントに接続できるクライアントの数は4つまでですが、TCP通信できるクライアントは1つまでです。
そのため、既にDirectAppsと接続しているMixJuiceに対して新たに別の端末から接続しても、DirectAppsは動作しません(キーボードの入力はアプリの画面に反映されますが、実際にはIchigoJamに送信されません)。
MixJuiceと別の端末のDirectAppsにつなぎ替える際は、いったんMixJuiceのスイッチをOFFにしてから、各端末のWiFiがMixJuiceと切断された状態にしてください。
6.2. MixJuice - IchigoJam間の通信について
DirectAppsはMixJuiceを介してIchigoJamへキー入力を送ったり、IchigoJamからの応答を受信したりします。
DirectAppsの画面に表示されるのは、DirectAppsとMixJuice間の通信でやりとりされたデータです。
つまり、MixJuiceとIchigoJamの間の通信に何か問題が発生した場合、DirectApps側でそれを知る方法はありません。
そのため、DirectAppsでプログラムを作成した後は、LISTコマンドなどで予期した通りのプログラムになっているかどうかを確認することが推奨されます。
6.3. その他の不具合
その他、不具合が生じましたらChromeBookのタスクマネージャからDirectApps(アプリ:jp.nas.directapps)のプロセスを終了し、アプリを再起動してください。
7. MixJuiceのMACアドレスを調べる方法
- MixJuiceを通常モードで起動します。
- IchigoJamで以下のコマンドを実行します。
?"MJ MAC"
- MixJuiceのMACアドレスが画面に表示されます。
MACアドレスが「AA:BB:CC:DD:EE:FF」のとき、MixJuiceをアクセスポイントモードで起動したときのSSIDは「MJ-AABBCCDDEEFF」となります。
MixJuiceがアクセスポイントモードの場合、MACアドレスが表示されないのでご注意ください。